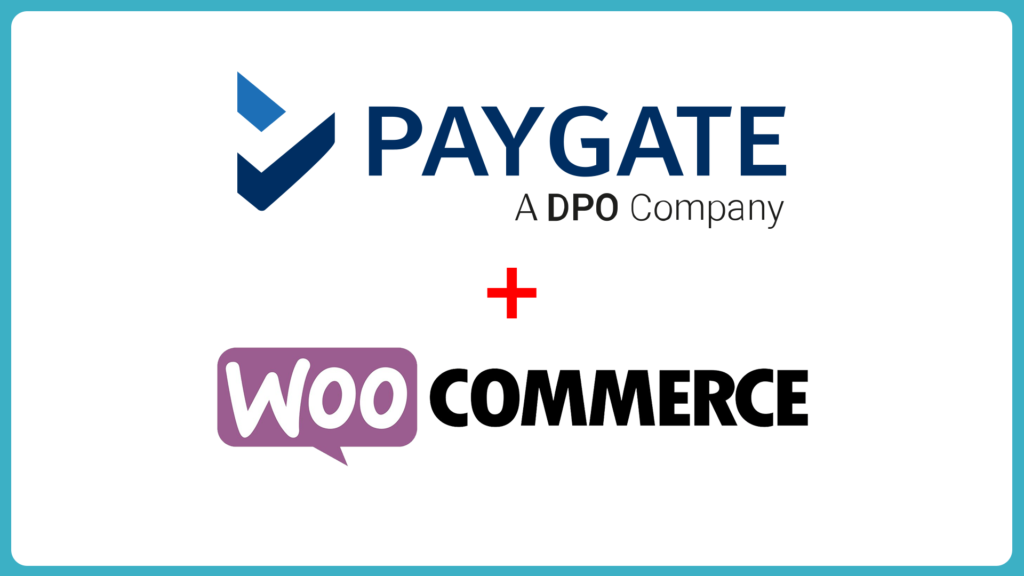Setting up your PayGate PaySubs2 for WooCommerce has never been easier. This 6:50 min video is all you need to launch your PayGate PaySubs2 for WooCommerce online sales system!
VIDEO TRANSCRIPT
Welcome to the PayGate PaySubs2 for WooCommerce plugin setup video.
First, download the latest version of the DPO PayGate PaySubs2 WooCommerce plugin from the GitHub repository. It will download in zip form.
Once downloaded, extract the zip. This will result in two files within the extracted folder, namely, a PDF and a zip. You’re going to open the PDF.
PayGate PaySubs2 for WooCommerce
Automatic Installation Instructions
- Perform only Step 1 below
- Log in to your WordPress Admin panel.
- Go to: Plugins > Add New > Upload Plugin.
- Then Click: Choose File and find WooCommerce-gateway-PayGate-ps2.zip in the unzipped folder
- Click: Install Now
- Finally Click: Activate Plugin
- Perform Step 4 & 5 below
Manual Installation Instructions
Step 1
- Extract the contents of above mentioned .zip file to your preferred location on your computer. This can be done using unzipping applications such as WinZip and many others. For a complete list of suitable applications and programs, simply search the Internet for “unzipping application“. This process should create a number of files and folders at the location you chose to extract them to.
The first thing to do is login to your WordPress admin panel and navigate to “Plugins: add new upload.” On the left of your computer screen, click “Plugins“, then click “Add New“. At the top of the screen click “Upload Plugin“, then “Choose file“. Navigate to the folder that has the PayGate PaySubs2 zip and select it. Make sure you select the zip that was extracted, not the original zip, otherwise it won’t work. Click “Open“. Click “Install now“. Once installed, click “Activate Plugin“. It should then show that it has been activated.
Now we must move ahead to Step 4 and Step 5.
(The below two steps are included in your manual, but are not specifically covered in this video.)
Step 2
- Upload the ‘woocommerce-gateway-paygate-ps2’ folder to your WordPress plugin directory ({wordpress}/wp-content/plugins/), ensuring you supplement the files and folders already in place, instead of replacing them. That can be done using FTP clients such as FileZilla and many others. For a complete list of suitable applications and programs, simply search the Internet for “FTP client“.
Step 3
- Login to your WordPress admin area and navigate to the Plugins page. Once there, you’ll notice your PayGate PaySubs2 plugin for WooCommerce is available. Simply click the Activate link below your plugin’s title.
Step 4
- Now navigate to the WooCommerce – Settings page. Once there, select the Payments tab where you’ll notice PaySubs2 is available within the links found at the top of that page. In order to enable PaySubs2 as a payment method, simply click that PaySubs2 link and tick the Enable PaySubs2 checkbox. In order to configure your plugin further, enter your preferred data into each field and click the ‘Save changes’ button found below.
You may notice that the plugin has a ‘Test Mode’. When the plugin is in ‘Test Mode’, payments cannot go through on your site. This means that if a customer tries to pay, nothing will happen. Therefore, don’t forget to switch ‘Test Mode’ off once you are finished testing. Should should then enter your PayGate ID and your encryption key. Your encryption key often is called your “secret“, but it’s called the “encryption key” officially. Once the PayGate ID and encryption key are set up, the website will be able to process recurring payments.
Step 5
- To enable PaySubs2 as a payment method. Simply click that PaySubs2 link and tick the Enable PaySubs2 checkbox. In order to configure your plugin further, enter your preferred data into each field and click the ‘Save changes’ button found below.
Keep in mind the PaySubs2 is a recurring-only payment gateway. It cannot be used for once-off payments. For this reason, you have to set ‘Payment frequency’ and ‘subs’ in depth. ‘Payment frequency’ is when the payment goes off. The PaySubs2 payment gateway works using the PayGate payment vault. This stores the card details for future uses. This is why you can have a recurring-based payment gateway. The setting “payment frequency” allows you to select how often the payment subscription will go through, as well as when it will do so. This means that, if it’s a weekly subscription, you can select weekly to be on a first Sunday, first Monday, or first Tuesday of a month etc.
Alternatively, you can select ‘on the 2nd’ or ‘on the 3rd or monthly’ on a particular date, or ‘every 2 months’ or ‘every 3 months’. Choose when you want the subscription to end. For example, if the subscription is a year-based subscription, you can have it expire in one year. A six-monthly subscription, you can have it expire after six months. If it is infinite (or the subscription is donation-based) you can choose for this to continue as long as you want; in this case you maight want to opt for it to expire ‘in 100 years’.
Now the “implementation” tab offers you ” iFrame” or “redirect“. This is a useful feature for sites, because some sites don’t have the functionality to support iFrames, in which case you would use redirect. But if they can, an iFrame aesthetically looks nicer (see the video for visual examples).
CONGRATULATIONS!
You have configured your payment gateway and can launch your PayGate PaySubs2 for WooCommerce site!
If you have any questions or would like to find out more please contact us.